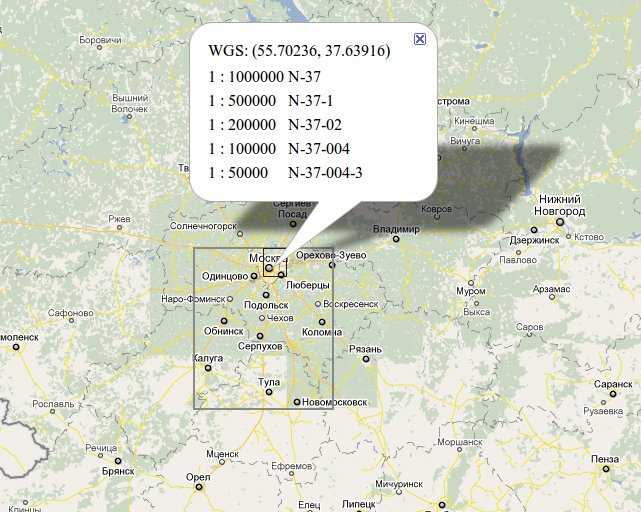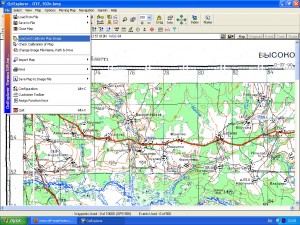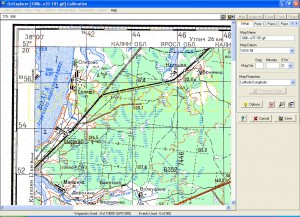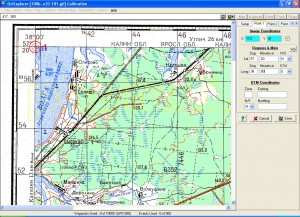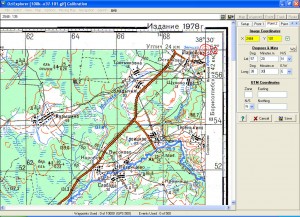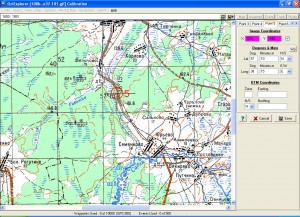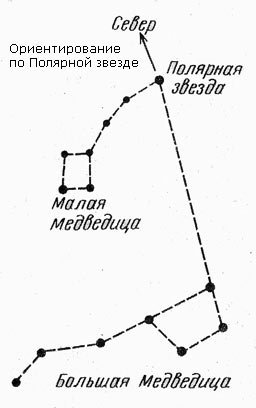Берем iPad 2 (любой модификации) в них нет GPS приемника, но может и есть, но этого никто не знает, и даже не может объяснить как там вся эта навигация работает. Проверенно — навигация работает только в городе. Можно поставить Новител или Яндекс карты — они прекрасно работают. В интернете существует отличная програма под названием Bit Map она отлично кушает и показывает карты из под OziExplorer и даже умеет двигаться по ним, но только в городе.
Берем iPad 2 (любой модификации) в них нет GPS приемника, но может и есть, но этого никто не знает, и даже не может объяснить как там вся эта навигация работает. Проверенно — навигация работает только в городе. Можно поставить Новител или Яндекс карты — они прекрасно работают. В интернете существует отличная програма под названием Bit Map она отлично кушает и показывает карты из под OziExplorer и даже умеет двигаться по ним, но только в городе.
Все было бы просто если можно было бы купить Bluetooth GPS приемник и спокойно принимать координаты в формате NMEA через него, но тут тоже грабли. Оказывается в мире всего 1-2 таких приемника которые умеет общаться с iPad и то в Москве они не продаются.
После рысканья в Интернете наткнулся на то что есть такое понятие как GPS/Wi-Fi/TCP/IP/NMEA для iPad. Оказалось все очень просто. Есть устройства со встроенным или не встроенным GPS приемником которые работают как TCP/IP сервер, с возможностью подключение к ним через Wi-Fi и при подключения к ним через TCP/IP порт — iPad просто получает текущие координаты в NMEA формате. Ура. но не совсем. Оказывается что программ которые умеет читать с TCP/IP порта NMEA данные практически нет. Есть дорогая программа и то для водного транспорта.
 Вот так выглядит карта на iPad в программе Bit Map. Но как заставить данную программу показывать хотя бы нужную карту местности и по возможности Ваш трек. Оказывается она умеет загружать через HTTP самый обыкновенный файл KML с точками или треком и отображать его на карте. Конечно понятно что это не совсем On-Line мониторинг вашего передвижения, но это шанс не заблудиться. Вы спросите почему бы не в ручную загрузить карту и смотреть на нее, это не удобно в том случаи когда карт у вас очень много и искать конкретно данную карту затруднительно. Вот что пока мне удалось разузнать про эту чудесную штуку iPad 2.
Вот так выглядит карта на iPad в программе Bit Map. Но как заставить данную программу показывать хотя бы нужную карту местности и по возможности Ваш трек. Оказывается она умеет загружать через HTTP самый обыкновенный файл KML с точками или треком и отображать его на карте. Конечно понятно что это не совсем On-Line мониторинг вашего передвижения, но это шанс не заблудиться. Вы спросите почему бы не в ручную загрузить карту и смотреть на нее, это не удобно в том случаи когда карт у вас очень много и искать конкретно данную карту затруднительно. Вот что пока мне удалось разузнать про эту чудесную штуку iPad 2.
А теперь напишу то что я придумал, и это работает, не уверен что это правильно. Буду благодарен если подскажите что можно сделать чтобы из iPad 2 сделать полноценную систему навигации.
Для того чтобы считывать данные нужен HTTP сервер, чтобы к нему подключиться нужен Wi-Fi точка доступа. Идея заключается в следующем: Берем обыкновенный самый дешевый Wi-Fi маршрутизатор к нему подключаем микроконтроллер который имеет Ethernet, HTTP сервер, а также GPS приемник. Осталось все запрограммировать. В итоге получим GPS Track Logger c возможностью считывания ваших текущих и пройденных координат через HTTP протокол.